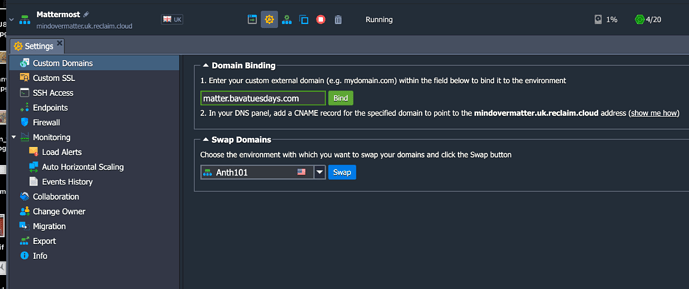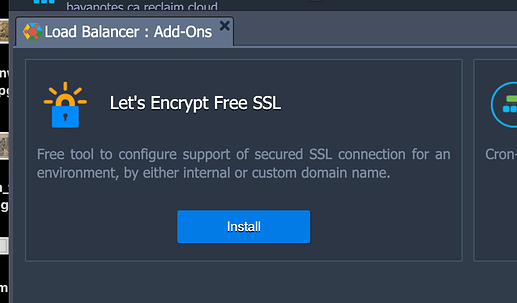After installing Mattermost on Reclaim Cloud you may want to add a custom domain and get an SSL certificate for your application, this post will take you through that process.
Adding a custom domain is done by going to the settings icon for your environment and clicking on Custom Domains:
The out-of-the-box Reclaim Cloud environment uses a subdomain, such as mindovermatter.uk.reclaim.cloud. You can add a CNAME record for the specified domain (if the domain will be using the shared public IP address) then click the green “Bind” button to link your custom domain with the environment. Keep in mind SSL certificates will not work for custom domains added using this method.
If you are pointing an A record at a dedicated public IP address for a custom domain and you need an SSL certificate the process is a bit different and the above step is not necessary.
When adding a custom domain using an A record you need to ensure the environment has its own public IP address. You can accomplish this by going to Settings and clicking on Custom SSL and then click the yellow link at the top that asks you to “Adjust the settings by following the link and clicking ‘Enable’ button.”
Once you do you will be brought to the Environment topology screen where you can enable custom SSL:
Be sure to select IPv4 when asked:
Click the apply button and your environment will be given a load balancer container that will effectively add a public IP address that will enable you to map your custom domain as well as issue a SSL certificate.
Now you can copy that IP address and use it to create the A record for your custom domain that will point to your environment:
Once that is complete, the final step is to add a Let’s Encrypt certificate, which you can do by going to the load balancer container and clicking Addons:
Which provides the option to issue an SSL certificate for that IP address
Once you click install the following window will appear and you can enter you custom domain, and if it is not a subdomain you may want to add www.yourdomain.com as well (separated by a comma).
Given the domain in this example is a subdomain, it will look like this:
Finally, click install and the SSL certificate will be issued for your custom domain.